Software installation errors can be frustrating and time-consuming, often leaving users feeling helpless and confused. In this guide, we will explore the steps to fix software installation errors, helping you navigate through the technical jargon and complicated processes that often accompany these issues. From troubleshooting common mistakes to seeking professional help, we will provide you with the tools and knowledge needed to successfully install your desired software without any hiccups. By following these steps, you can save yourself the headaches and inconvenience of dealing with installation errors, allowing you to enjoy a seamless and efficient software installation experience.
Understanding Common Software Installation Errors

When encountering software installation errors, it is crucial to have a clear understanding of the common issues that may arise. By recognizing the types of errors, error messages, and their underlying causes, users can effectively troubleshoot and resolve installation failures.
Identifying Various Types of Software Installation Errors
- Dependency Errors: These occur when the software being installed relies on certain components or libraries that are missing or outdated on the system.
- Permission Errors: Installation may fail due to insufficient permissions to write to certain directories or make changes to system settings.
- Configuration Errors: Incorrect configuration settings or conflicts with existing software can lead to installation issues.
- Network Errors: Problems with internet connectivity or firewall settings can prevent the software from being downloaded or installed properly.
Recognizing Error Messages and Codes
- Error Messages: These are notifications displayed to the user when an installation fails, providing information on what went wrong.
- Error Codes: Numeric or alphanumeric codes associated with specific errors, helping to pinpoint the exact issue that caused the failure.
- Verbose Logging: Detailed logs generated during the installation process can offer insights into the errors encountered and aid in troubleshooting.
Understanding the Potential Causes of Installation Failures
- Incompatible Software: Attempting to install software that is not compatible with the operating system or other installed applications can result in errors.
- Corrupted Installation Files: If the installation files are incomplete or corrupted during download, the installation process will likely fail.
- Hardware Issues: Faulty hardware components or insufficient system resources can lead to installation errors.
- User Error: Mistakes made during the installation process, such as selecting the wrong options or interrupting the installation midway, can cause errors.
By familiarizing oneself with these common software installation errors, users can proactively address issues that may arise during the installation process, ultimately ensuring successful software deployment.
Preparing for Troubleshooting
Checking System Requirements
Preparing for Troubleshooting
When encountering software installation errors, one of the initial steps to address the issue is by meticulously examining the system requirements. This process involves ensuring that the software being installed is compatible with the operating system in use and that the system possesses the necessary resources for the installation to proceed smoothly. Here are some detailed points to consider when checking system requirements:
- Verifying compatibility with the operating system
It is imperative to confirm that the software being installed is designed to run on the specific operating system installed on the computer. Incompatible software can lead to installation errors, crashes, or malfunctions. Check the software documentation or the developer’s website for information regarding supported operating systems.
- Ensuring sufficient disk space and RAM availability
Another crucial aspect of checking system requirements is ensuring that the computer has adequate disk space and Random Access Memory (RAM) to accommodate the software installation. Insufficient disk space can result in errors during the installation process, while inadequate RAM can lead to performance issues once the software is running. Verify the space requirements outlined by the software developer and ensure that the computer meets or exceeds these specifications.
Running System Updates
To address software installation errors effectively, it is essential to start by ensuring that the operating system is up to date. Running system updates helps in resolving compatibility issues and fixes bugs that may be causing installation errors. Follow these steps to run system updates:
-
Updating the operating system to the latest version: Check for any available updates for the operating system by accessing the update settings. Download and install all available updates to ensure that the system is equipped with the latest features and fixes.
-
Installing relevant software updates and patches: Apart from the operating system updates, ensure that the software you are trying to install has all the necessary updates and patches. Visit the software developer’s website to look for any available updates specifically designed to address installation issues. Download and install these updates to enhance the installation process and minimize errors.
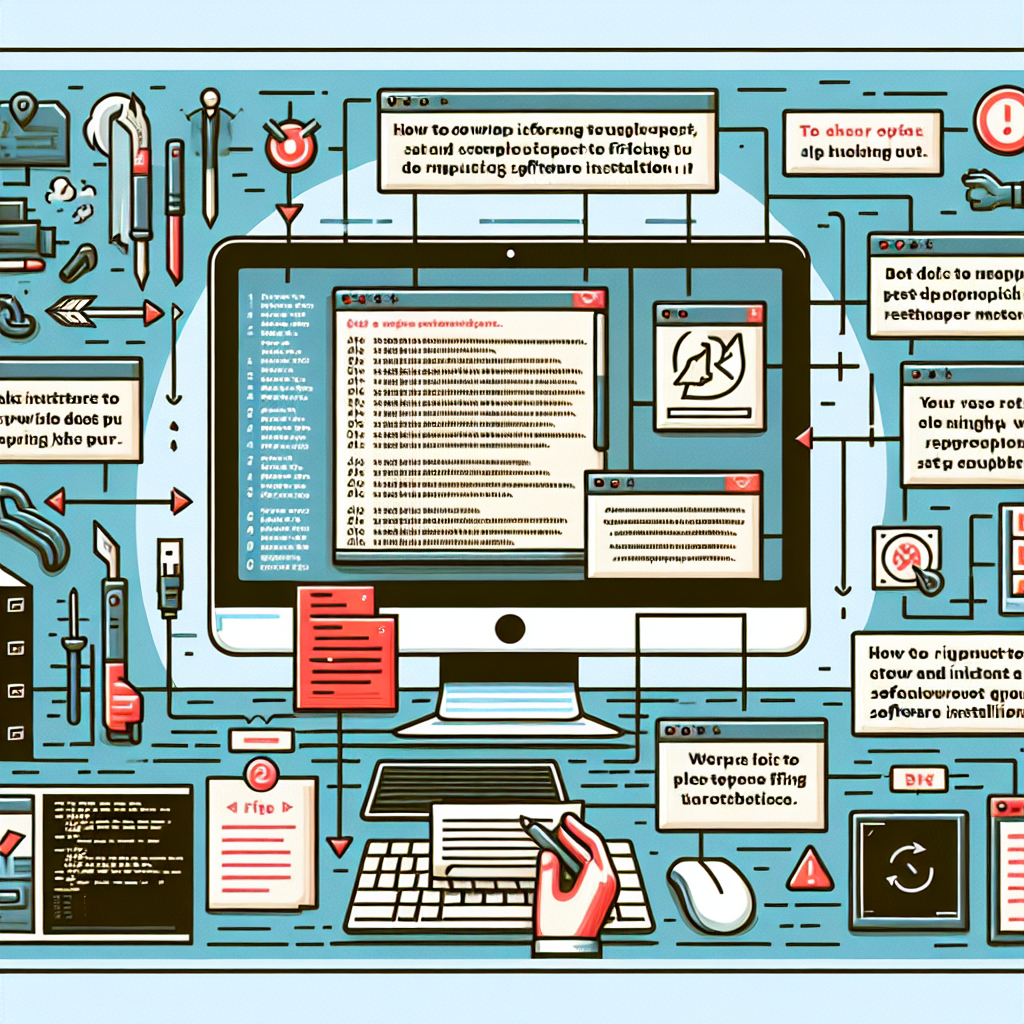
Troubleshooting Software Installation Errors
Restarting the Installation Process
When encountering software installation errors, one effective troubleshooting step is to restart the installation process. This can help address various issues that may have occurred during the initial attempt to install the software. Restarting the installation process involves the following steps:
-
Closing all running programs before reinstalling: Before restarting the installation process, it is crucial to ensure that all other programs and applications are closed. This helps prevent any conflicts or resource issues that may have contributed to the installation error.
-
Using a clean installation file or disc: Another important aspect of restarting the installation process is to use a clean installation file or disc. Corrupted or incomplete installation files can lead to errors during the installation process. By obtaining a new, reliable installation file or disc, you can eliminate potential issues related to file integrity.
Checking for Conflicting Software
When encountering software installation errors, one crucial step is to investigate the presence of any conflicting programs that might be hindering the installation process. Here are some detailed actions to take in this regard:
-
Identifying and Uninstalling Conflicting Programs: Begin by reviewing the list of installed programs on your system. Look for any software that may have similar functions or components to the one you are trying to install. Conflicting programs can create issues such as shared file conflicts or resource contention, leading to installation failures. Uninstall any identified conflicting software before attempting to install the new program.
-
Disabling Antivirus Software Temporarily: Antivirus programs are designed to protect your system by monitoring and controlling software installations. However, in some cases, they can mistakenly flag legitimate installation processes as threats, causing errors. To rule out antivirus interference, consider temporarily disabling the antivirus software before initiating the installation of the new program. Remember to re-enable the antivirus protection once the installation is successfully completed to maintain system security.
Fixing Registry Issues
When encountering software installation errors, one critical aspect to consider is the state of the registry. The registry plays a crucial role in the installation process, and any issues within it can lead to installation failures. To address registry-related problems effectively, the following steps can be taken:
- Cleaning up the registry using a trusted tool: Utilizing a reputable registry cleaning tool can help identify and eliminate obsolete or corrupt entries that may be impacting the installation process. By removing unnecessary registry keys and values, the tool can enhance the overall health of the registry and potentially resolve installation errors.

– Resolving registry conflicts that may hinder installation: Registry conflicts, arising from overlapping or conflicting entries, can impede the installation of software. To address such conflicts, users can manually inspect the registry for any conflicting information and make necessary adjustments to ensure a smooth installation process. Resolving these conflicts promptly can significantly reduce the likelihood of encountering installation errors.
Utilizing Troubleshooting Tools
Using System File Checker (SFC)
System File Checker (SFC) is a built-in Windows tool that helps to scan and repair corrupted system files that may be causing software installation errors. It is a valuable troubleshooting tool that can resolve issues impacting the installation process. Here are the steps to utilize SFC effectively:
-
Running SFC scan to repair corrupted system files: To run an SFC scan, open the Command Prompt with administrative privileges. Then, type the command “sfc /scannow” and press Enter. This command will initiate a scan of all protected system files and replace any corrupted or missing files with a cached copy stored in the Windows component store.
-
Resolving issues that may impact software installation: By running the SFC scan, you can identify and fix system file corruption that could be hindering the installation of software. This process can help ensure that the necessary system files are intact and functioning correctly, thus allowing for smoother software installation without errors.
By utilizing the System File Checker tool, you can address underlying system file issues that may be causing software installation errors, ultimately facilitating a more seamless installation process.
Employing Windows Troubleshooter
Utilizing Troubleshooting Tools
The Windows Troubleshooter is a valuable tool for resolving software installation errors efficiently. When encountering installation problems, following these steps can help in utilizing the Windows Troubleshooter effectively:
- Running the troubleshooter for installation problems:
- Begin by navigating to the Control Panel on your computer system.
- Locate the “Troubleshooting” option and select “View all” to see the full list of available troubleshooters.
- Choose the “Programs” option and then select “Run as administrator” to ensure full access.
- Click on “Advanced” and ensure that the option “Apply repairs automatically” is checked.
-
Proceed by selecting “Next” to allow the troubleshooter to scan for any installation errors.
-
Following the troubleshooter’s recommendations for fixing errors:
- After the troubleshooter completes the scan, it will provide a detailed report of any issues found during the installation process.
- Review the recommendations offered by the troubleshooter carefully and follow the suggested steps to address each identified error.
- In some cases, the troubleshooter may automatically fix certain issues, while for others, manual intervention may be required.
- Once you have implemented the troubleshooter’s recommendations, attempt reinstalling the software to verify if the installation errors have been resolved.
Seeking Professional Assistance
When encountering persistent software installation errors, it may be prudent to seek professional assistance to efficiently resolve the issue. Here are some recommended steps to consider:
-
Contacting Software Support for Guidance: One effective strategy is to reach out to the software’s official support team. These experts are well-versed in troubleshooting common installation errors and can provide specific guidance tailored to the software in question. By detailing the error messages or symptoms experienced during installation, the support team can offer targeted solutions to address the issue promptly.
-
Consulting with IT Professionals for Advanced Troubleshooting Techniques: For more complex software installation errors that require advanced technical knowledge, consulting with IT professionals can be beneficial. These experts possess a deeper understanding of system configurations, compatibility issues, and network settings that may be contributing to the installation errors. They can conduct in-depth diagnostics, analyze log files, and implement specialized troubleshooting techniques to identify and resolve the root cause of the errors. Collaborating with IT professionals can expedite the resolution process and ensure a successful software installation without further complications.
FAQs Steps to Fix Software Installation Errors
What are some common software installation errors that users may encounter?
Users may encounter errors such as “Error 1603” indicating a problem with the installation process, “Error 1721” related to Windows Installer package issues, or “Error 1327” caused by an invalid drive during installation. Other common errors include missing DLL files, insufficient disk space, or conflicts with existing software.
How can I troubleshoot software installation errors?
To troubleshoot software installation errors, users can start by ensuring they have enough disk space available, checking for any conflicting programs, running a virus scan to rule out malware issues, and making sure the installer file is not corrupted. Users can also try running the installer as an administrator or in compatibility mode, and disabling any security software temporarily during the installation process.
What steps can I take to fix software installation errors?
Users can try reinstalling the software using the original installation media or a fresh download from the official website. They can also try repairing the installation through the Control Panel, updating their operating system and drivers, or using a tool like the Windows Installer Cleanup Utility to remove any lingering installation files. Additionally, users can seek support from the software developer for specific troubleshooting steps or solutions.
Why do software installation errors occur?
Software installation errors can occur due to various reasons such as incomplete downloads, problems with the installer package, conflicts with existing software, permissions issues, or corrupted files. Additionally, issues with the operating system, hardware compatibility, or user error during the installation process can also lead to errors. Regular maintenance of the system and following proper installation procedures can help prevent these errors from happening.